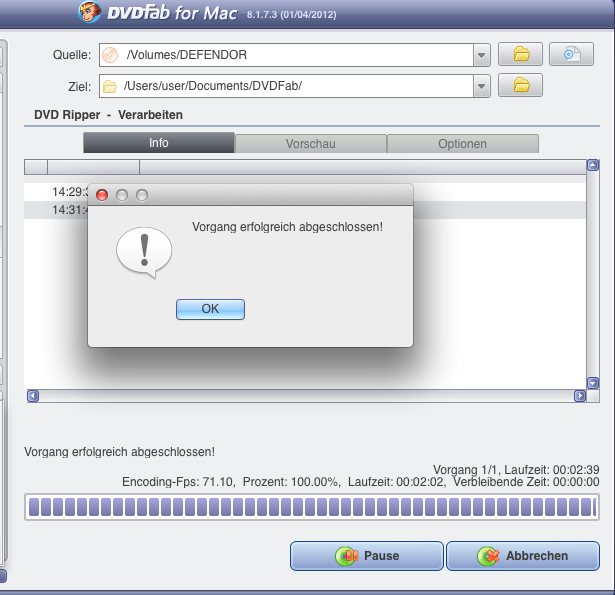Mit diesem Modus können Sie Ihre DVD-Filme für die PS3 konvertieren. Follgend ist ein Tutorial dazu, wie Sie die Konvertierung bei Ihrem Mac durchführen.
(Hinweis: Wir nehmen ISO-Datei als Beispiel)
1 > DVDFab DVD Ripper ausführen und die Quelle laden:
1.1 Starten Sie DVDFab und navigieren Sie zum DVD Ripper- PS3 Modus und dann klicken Sie auf das ISO-Symbol rechts, um die zu konvertierende ISO-Datei zu laden;
Anmerkung: Wenn Ihre Quelle eine Original-DVD-Disc vorliegt, legen Sie sie einfach ins Laufwerk ein, und DVDFab wird die Disc einlesen; Wenn Ihre Quelle ein DVD-Ordner auf der Festplatte ist, klicken Sie einfach auf das gelbe Ordner-Symbol neben dem ISO-Symbol, um ihn zu importieren.
1.2 Danach wählen Sie den zu konvertierenden Film-Titel und die gewünschte Tonspuren und Untertitel aus. Legen Sie den Ziel-Ordner und ein Profil aus dem Drop-Down-Menü fest.
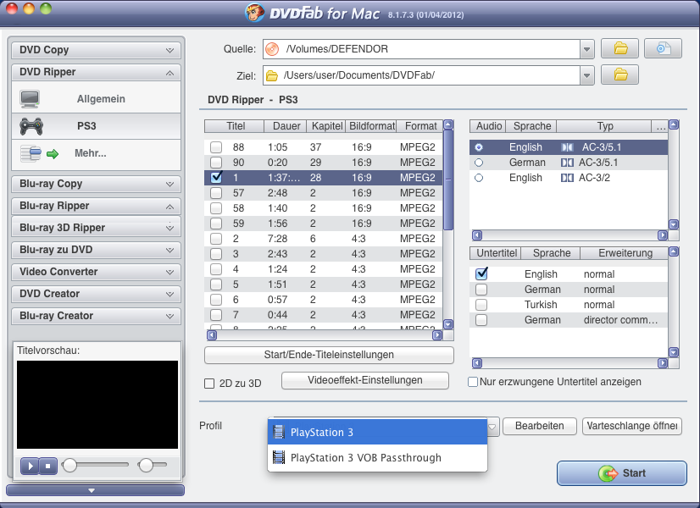
Anmerkung: Sie können den ausgewählten Titel vor der Konvertierung mit dem eingebauten Player unten links vorschauen;
Zusätzliche Option: Wenn Sie nur einen Teil des Films konvertieren möchten, können Sie den Kapitelbereich für das Konvertieren anpassen, indem Sie auf die Taste "Start/Ende-Titeleinstellungen" klicken.
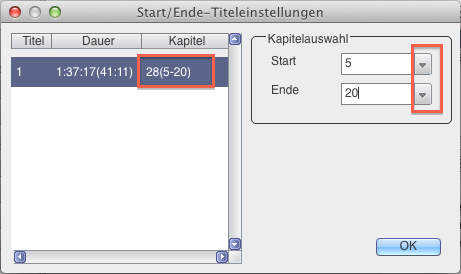
2 > Konvertierungseinstellungen:
2.1 Gerät: Hier kann das Profil zurückgesetzt werden, indem Sie auf Dropdown-Menü klicken. Mit der "Als Standard"-Taste können Sie das Profil als das vorgewählte Profil nächste Mal zur Verwendung setzen.

2.2 Ausgabetyp: Wählen Sie "Video + Audio", um eine MP4 (h264+aac) Videodatei zu erstellen;

2.3 Dateityp:

Sie können die Ausgabedatei umbenennen und den Autornamen angeben.
2.4 Video-Format:
2.4.1 Zwei Encodierungs-Methode, Schnell encoden und Hochwertiges encoden sind verfügbar; Sie können auch die Feste Bitrate/feste Dateigröße für das Ausgangsvideo einstellen.
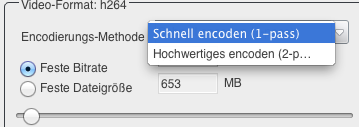
2.4.2 Aufteilen: legen Sie hier fest, ob die Ausgabe nach Kapitel aufgeteilt wird oder nicht.
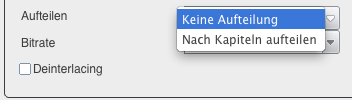
2.4.3 Bitrate und Deinterlacing:
Wählen Sie die richtige Bitrate. Normalerweise ist die Standardeinstellung geeignet.
Aktivieren Sie das Kontrollkästchen von Deinterlacing, wenn Sie diese Funktion benötigen.
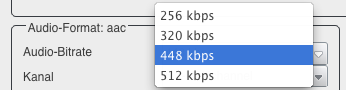
2.4.4 Bildauflösung:
Bildauflösung ist flexibel, Sie können eine aus der verfügbaren Liste auswählen oder Ihre eigenen Einstellungen bei der Konvertierung ändern;
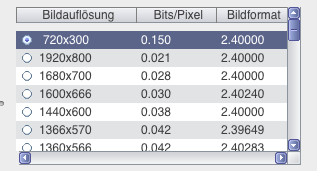
2.5 Audio-Format:
2.5.1 Audio Bitrate: Wählen Sie die richtige Bitrate. Normalerweise ist die Standardeinstellung geeignet.
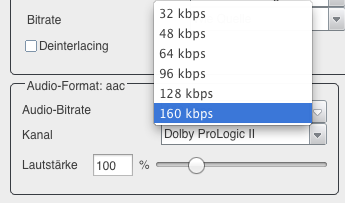
2.5.2 Audio Kanal und Lautstärke:
Wählen Sie den gewünschten Kanal und passen Sie dieLautstärke an.
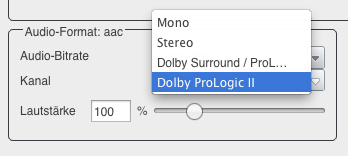
2.5.3 Untertitel: PS3-Modus unterstützt nur den Untertitel direkt in die Video-Datei zu rendern;
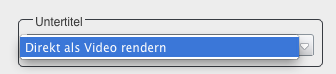
3 > Videoeffekt-Einstellungen:
Klicken Sie auf "Videoeffekt-Einstellungen", um das Fenster zu öffnen:
3.1 Klicken Sie auf "Großänderungen" und passen Sie das Bildformat und die Bildauflösung an;
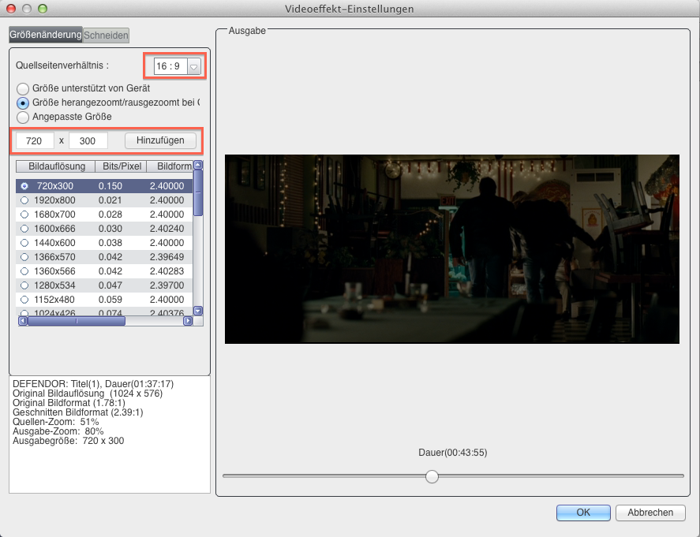
3.2 Klicken Sie auf "Schneiden" und croppen Sie das Videobild für die Wiedergabe;
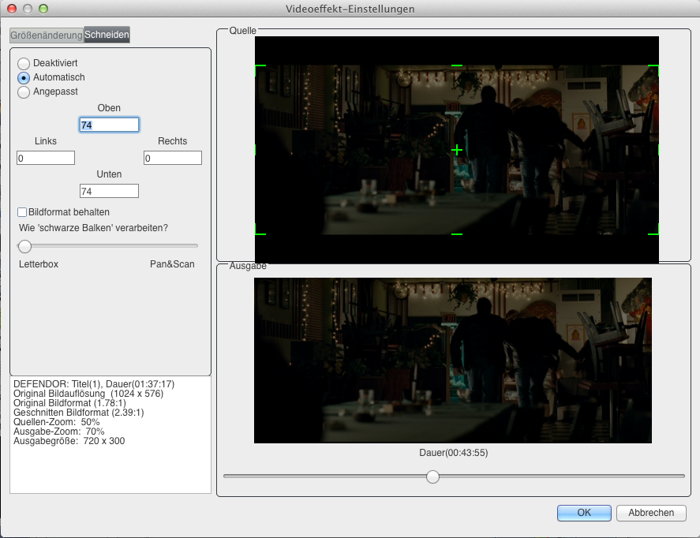
Anmerkung: An der linken unteren Ecke liegen die detaillierte Informationen vor
Mit “OK” bestätigen Sie Ihre Einstellungen und kommen zur Hauptoberfläche zurück.
4> Konvertierung starten:
Drücken Sie die Schaltfläche "Start", um den Konvertierungsprozess auszulösen:
4.1 Verfolgen Sie die detaillierten Informationen hier
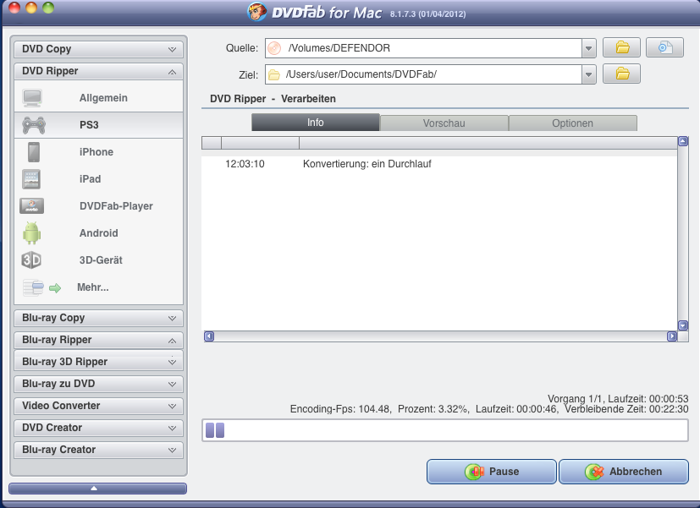
4.2 Vorschau der Verarbeitungs-Fortschritt ist visuell;
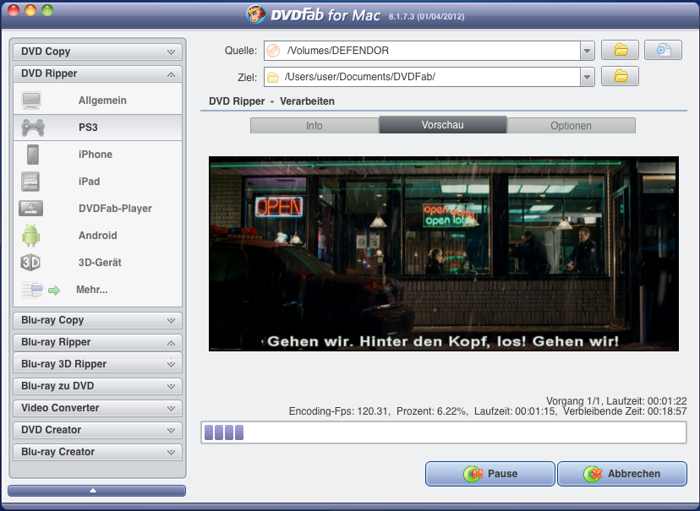
4.3 Sie können auch die Option "Bei Abschluss automatisch herunterfahren" für Ihren Mac auswählen.
5> Aufgaben beenden:
Nach kurzer Zeit zeigt ein Popup-Fenster " Vorgang erfolgreich abgeschlossen" an, einfach "OK".