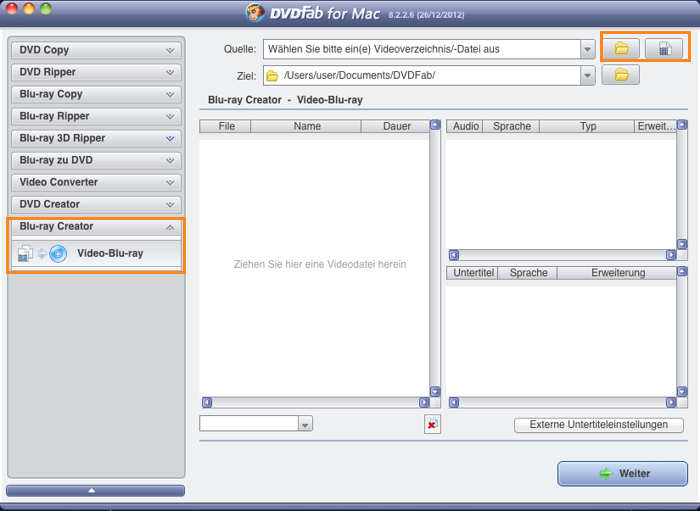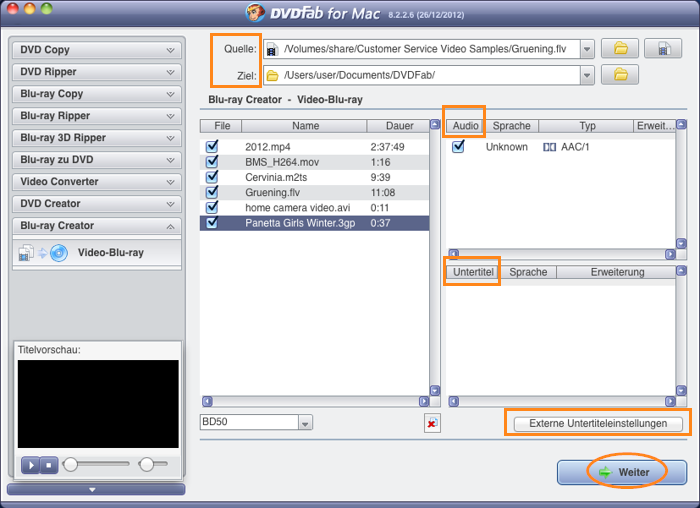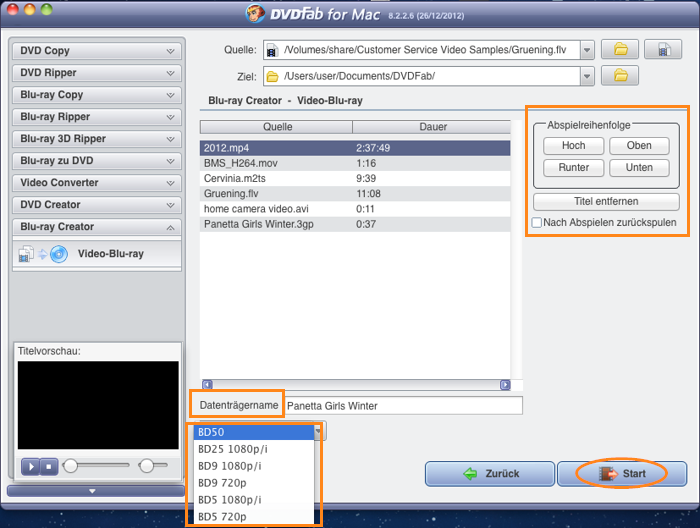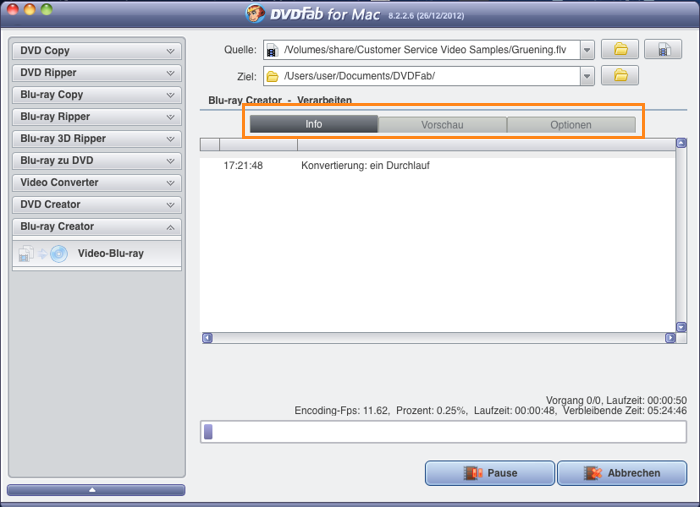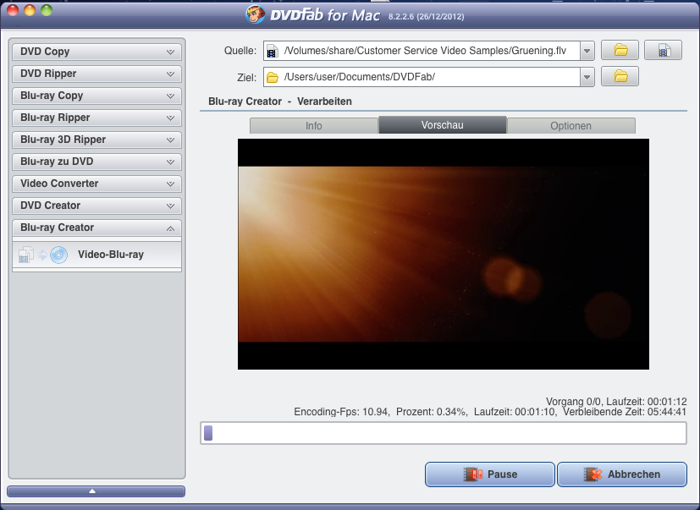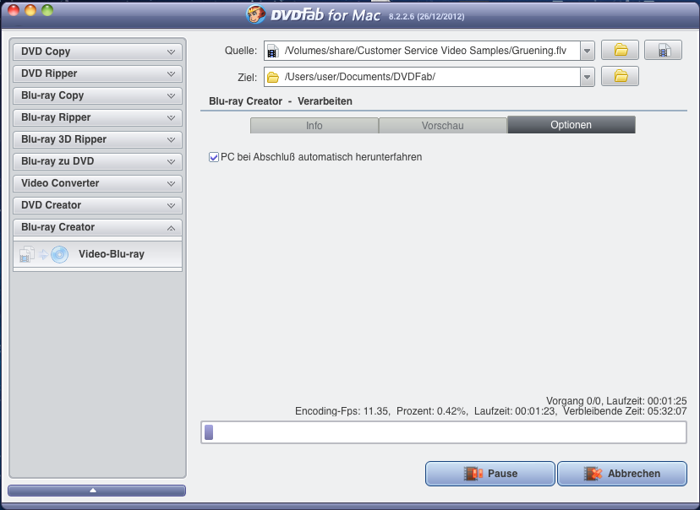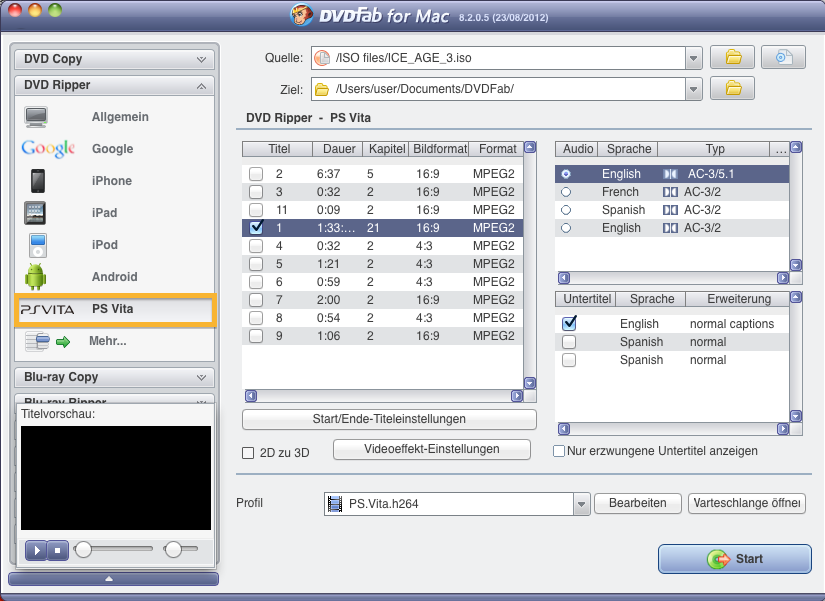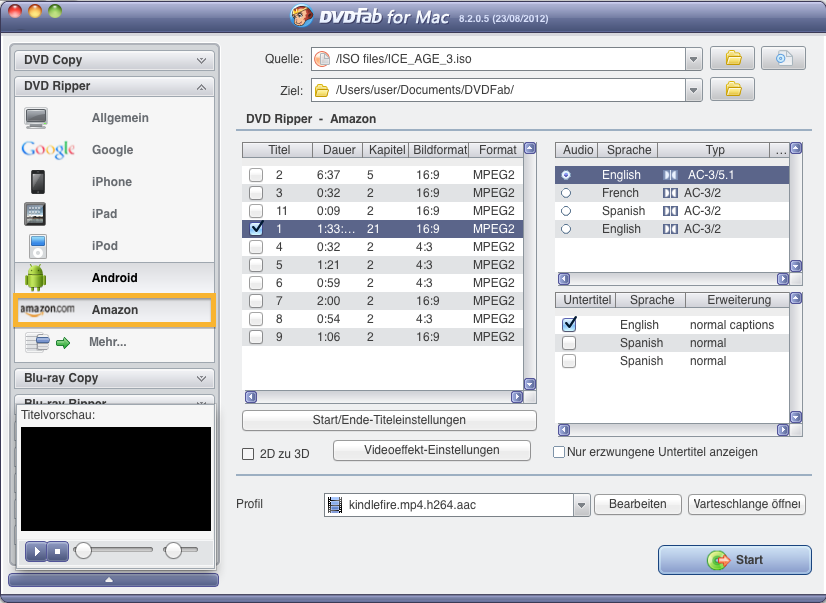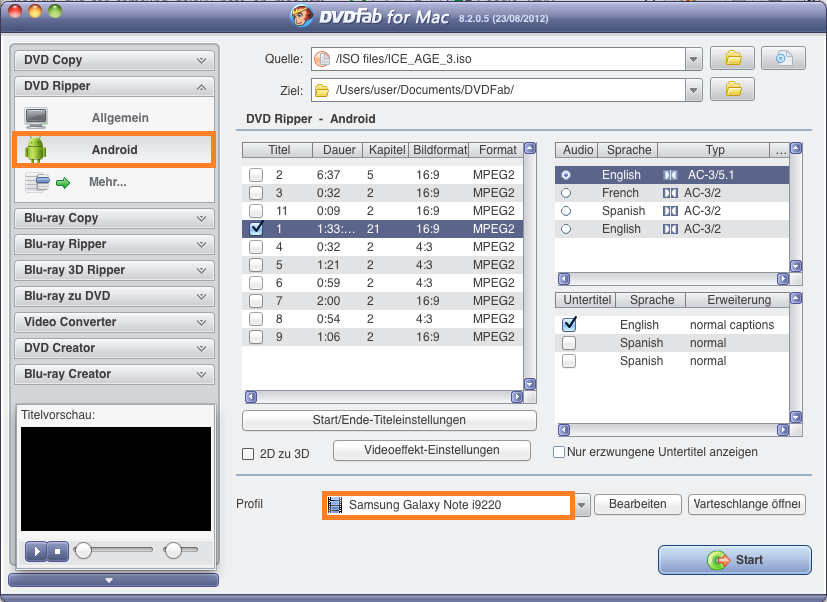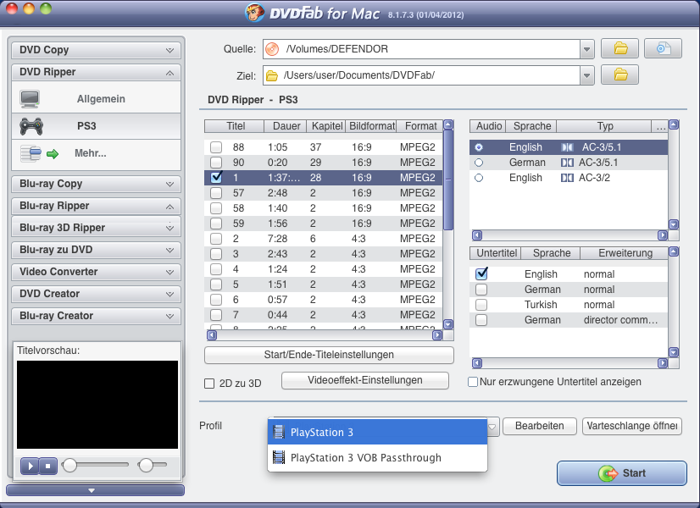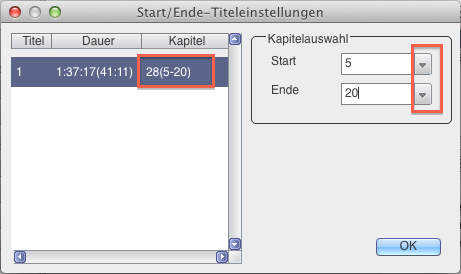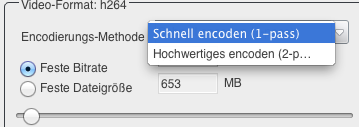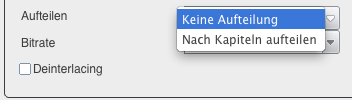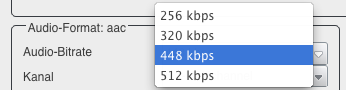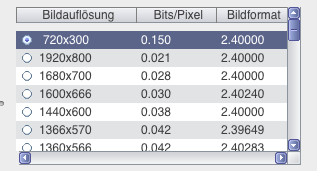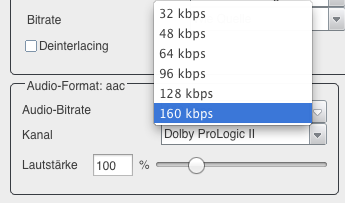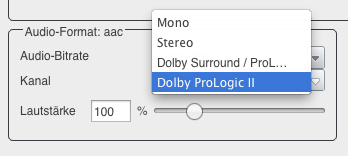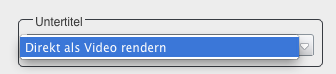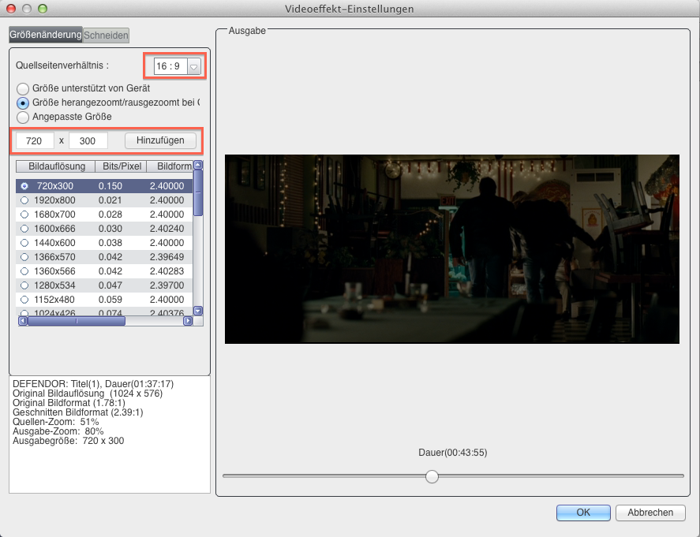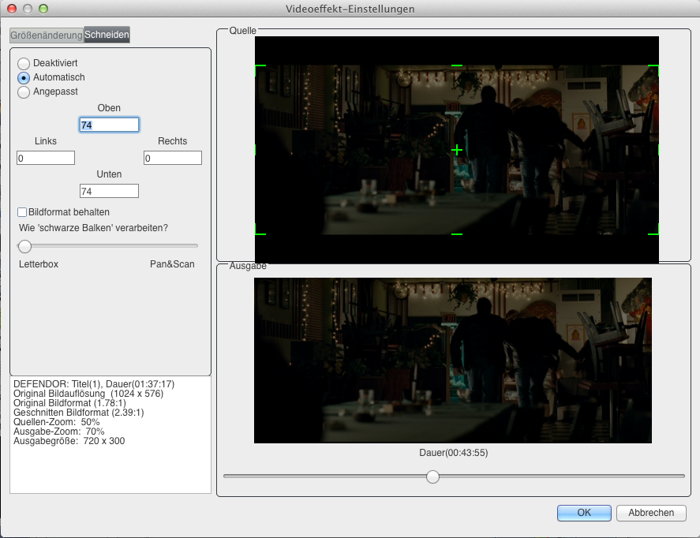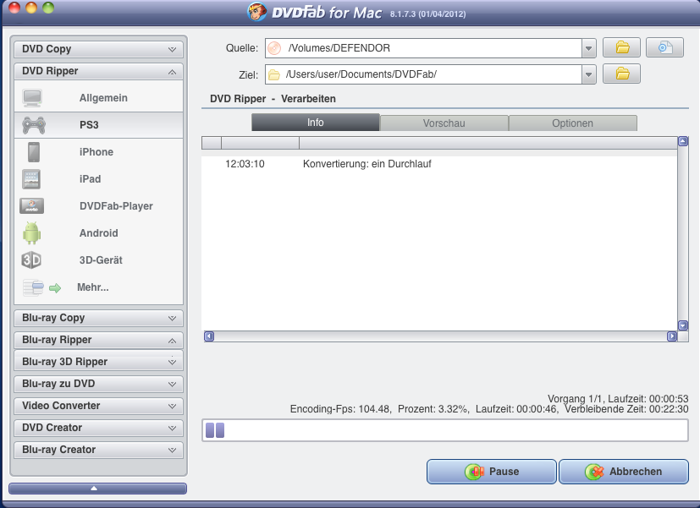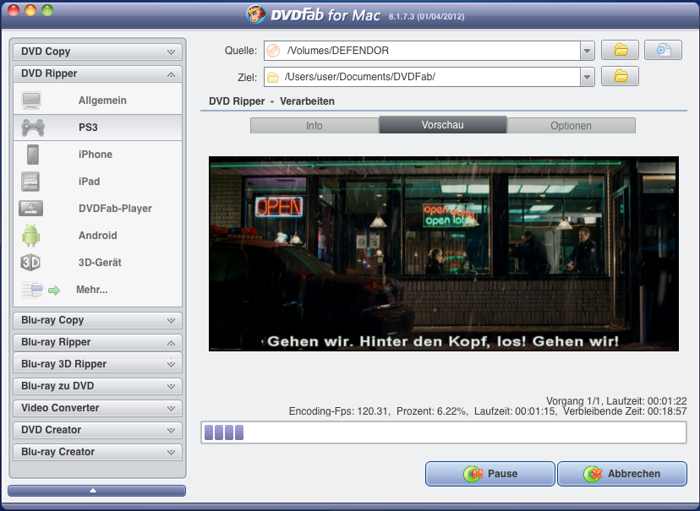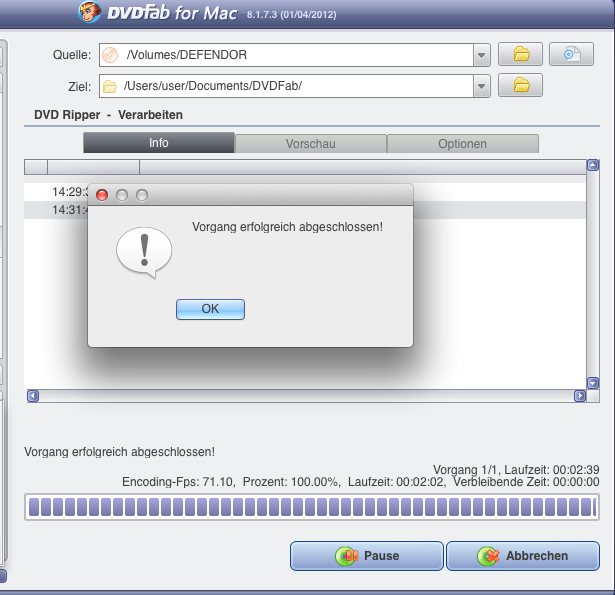Wenn Sie aus Ihrem Urlaubsvideo eine professionelle DVD auf dem Mac-Rechner erstellen möchten, ist DVDFabDVD Creator für Mac genau das richtige Programm. Mit DVD Creator für Mac bringen Sie Filme und Videos von Ihrer Videokamera, Ihrer Handy oder einer Webcam auf eine DVD. Diese Mac Authoring-Software unterstützt alle aktuellen Videoformate: AVI, VOB, FLV, MOV, MKV, MPEG2, 3GP, MP4, M2TS und andere.
Im folgenden Tutorial erfahren Sie, wie Sie mithilfe von DVDFab DVD Creator für Mac schnell und unkompliziert eine Video-DVD erzeugen, die Sie auf einem DVD-Player abspielen können.
DVDFab DVD Creator für Mac installieren
DVDFab DVD Creator für Mac ist schnell zu installieren. Wählen Sie zu Beginn des Setup-Vorgangs die Sprache „Deutsch“ und klicken Sie immer auf OK und Weiter. Zum Abschluss klicken Sie auf „Fertigstellen“ und DVDFab startet.
Quellvideos laden
Wählen Sie DVD Creator Option aus. Klicken Sie auf das „Ordner“ Icon auf der Hauptoberfläch und wählen Sie den zu brennenden Ordner mit Videos aus oder drücken Sie das „Videodatei“ Icon , um die Videoclips direkt auszuwählen.
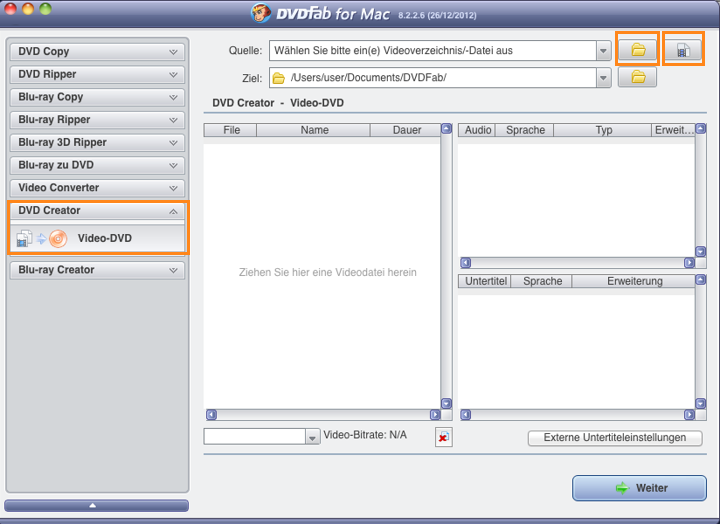
Audio und Untertitel:
Bei Audio wählen Sie Ihre bevorzugte Audiospuren aus. Wenn es kein Untertitel in Original Video gibt, können Sie einen externen Untertitel mit der Option „Externe Untertiteleinstellungen“ in DVD hinzufügen.
Ziel einstellen
Ihr Brenner wird standardmäßig als Ziel ausgewählt. Sonst wenn Sie keinen leeren DVD-Rohling zur Hand haben, können Sie auf „Ordner“ Icon klicken und den Pfad für den Ausgabe-DVD-Ordner einstellen.
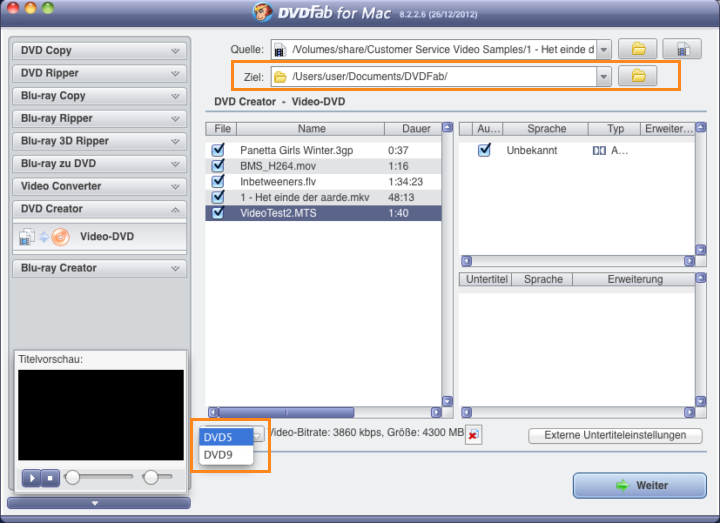
Abspielreihenfolge
Klicken Sie auf „weiter“, um nächster Oberfläche zu kommen. Hier können Sie die Abspielreihenfolge ändern. Und mit der Taste „Titel entfernen“, entfernen Sie den markierten Titel, den Sie nicht konvertieren möchten.
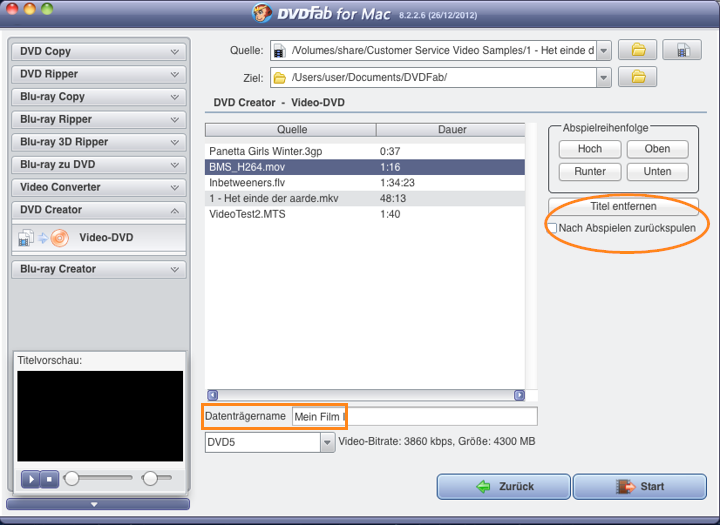
Diskname und Ausgabetyp festlegen
Hier können Sie den Ausgabetyp der DVD auswählen: DVD5 oder DVD9. Und benennen Sie Ihre Video-DVD.
Vorgang starten:
Wenn alles OK, legen Sie eine leere DVD ins Laufwerk ein, und klicken Sie auf „Start“. Den Fortschritt können Sie am Ladebalken und durch die Registerkarte „Info“ und „Vorschau“ ablesen. Bei „Option“ können Sie die Einstellung „PC bei Abschluss automatisch herunterfahren“ aktivieren.
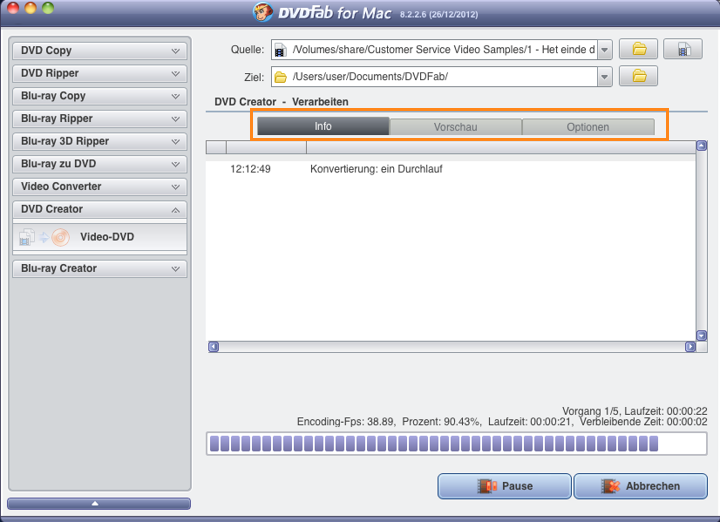
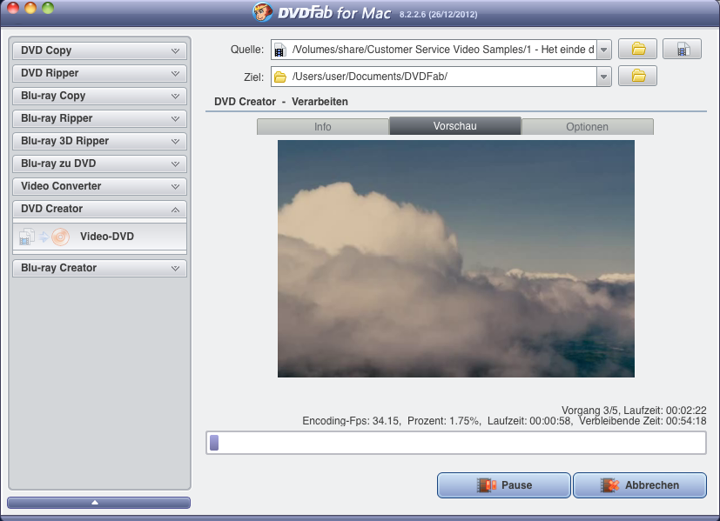
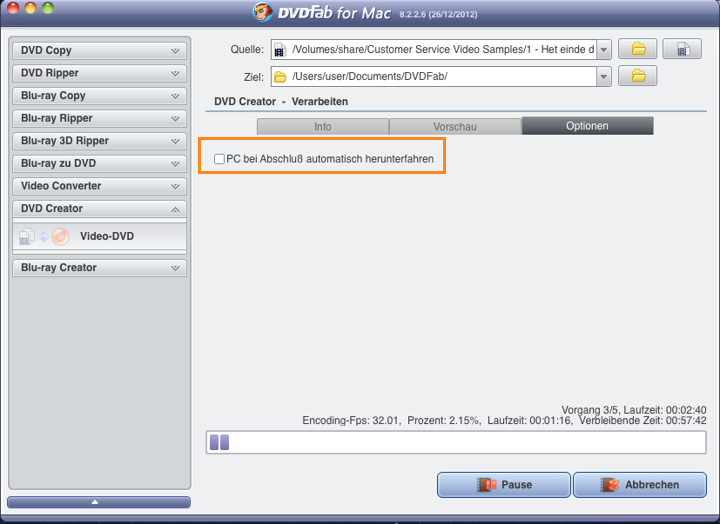
Abschließen
Ist der Brennvorgang abgeschlossen, erhalten Sie eine Meldung: der Vorgang ist erfolgreich abgeschlossen. Das Laufwerk wird die gefertigte DVD auswerfen. Jetzt, genießen Sie Ihre eigene DVD mit Ihrem DVD-Player!